Como administrador de um escritório, compreende a importância de dar um toque profissional a todo o seu trabalho. Adicionar uma assinatura digital ao seu Microsoft Excel pode ajudar a verificar o seu trabalho e garantir que os destinatários saibam que provém de uma fonte fiável, quer esteja a escrever relatórios ou folhas de cálculo. Iremos acompanhá-lo em cada passo da adição de uma assinatura no Excel para que seja mais simples dar ao seu trabalho aquele nível extra de legitimidade.
Importância das assinaturas no Excel
É um passo rápido mas importante para incluir uma assinatura digital nos seus documentos Excel, o que pode ajudar a impedir a fraude e garantir a veracidade do seu trabalho. Ter um método seguro de verificação de documentos é crucial agora, mais do que nunca, com o aumento da comunicação digital e do trabalho à distância.
Em contextos profissionais, uma assinatura em Excel é crucial, uma vez que actua como uma representação legal da sua identidade. Pode adicionar uma assinatura aos seus documentos Excel de forma rápida e fácil, seguindo as instruções fornecidas neste guia. Isto poupar-lhe-á tempo e dar-lhe-á a certeza de que o seu trabalho está seguro.
Como adicionar uma assinatura no Excel passo a passo
- Abra o documento do Excel ao qual pretende adicionar uma assinatura.
- Clique no separador "Ficheiro" no canto superior esquerdo do ecrã.
- Clique em "Info" e, em seguida, seleccione "Protect Workbook" no menu pendente.
- Clique em "Adicionar uma assinatura digital" e siga as instruções para configurar a sua ID digital.
- Quando a sua ID digital estiver configurada, seleccione a área do documento Excel onde pretende inserir a sua assinatura.
- Clique no separador "Inserir" e, em seguida, seleccione "Linha de assinatura" no menu pendente.
- Preencha as informações necessárias, como o seu nome e título.
- Clique em "OK" e a sua linha de assinatura será inserida no documento.
- Para assinar o documento, clique na linha de assinatura e seleccione "Assinar" no menu pendente.
- Utilize a sua ID digital para assinar o documento e clique em "OK".
Seguindo estas instruções, será capaz de adicionar rápida e facilmente uma assinatura digital aos seus documentos Excel, o que dará um ar de credibilidade e fiabilidade aos seus esforços.
Como posso criar a minha própria assinatura digital?
Embora seja essencial adicionar uma assinatura digital aos seus documentos Excel, por vezes pode ser difícil criar uma que tenha um aspeto distinto e polido. Neste caso, Artlogo é útil. O Artlogo fornece assinaturas digitais manuscritas, logótipos e marcas de água para dar aos seus documentos e à sua marca um aspeto mais distinto.
O procedimento é simples: pode desenhar a sua assinatura usando um computador, tablet ou dispositivo móvel, ou pode obter uma assinatura manuscrita produzida profissionalmente assinatura manuscrita. A equipa de calígrafos, designers e consultores de marca da Artlogo começará a criar a sua assinatura assim que fizer a sua encomenda.
Com o Artlogo, pode aumentar a notoriedade da marca, destacar-se da concorrência e manter-se no topo das preferências dos seus clientes. Confie nos seus serviços e utilize uma assinatura distintiva e personalizada para demonstrar o seu conhecimento e atenção aos pormenores.
Como adicionar uma assinatura no Excel usando a caixa de diálogo
Para adicionar uma assinatura digital no Excel, também pode utilizar o método da Caixa de Diálogo. Veja como:
- Abra o documento do Excel ao qual pretende adicionar uma assinatura.
- Clique no separador "Inserir" e seleccione "Linha de assinatura" no menu pendente.
- Na caixa de diálogo "Configuração da assinatura", preencha as informações necessárias, como o seu nome e título, e seleccione as opções para os detalhes da assinatura.
- Clique em "OK" para inserir a linha de assinatura no documento.
- Para assinar o documento, clique com o botão direito do rato na linha de assinatura e seleccione "Assinar" no menu pendente.
- Utilize a sua ID digital para assinar o documento e clique em "OK".
Como posso inserir uma imagem de uma assinatura no Excel?
Se preferir utilizar uma imagem de assinatura em vez de uma digital, pode adicioná-la facilmente aos seus documentos do Excel. Veja como:
- Digitalize ou tire uma fotografia da sua assinatura e guarde-a como um ficheiro de imagem (JPEG, PNG, etc.).
- Abra o documento Excel onde pretende inserir a assinatura.
- Clique no separador "Inserir" e, em seguida, seleccione "Imagens" no menu pendente.
- Seleccione o ficheiro de imagem da assinatura e clique em "Inserir".
- Ajuste o tamanho e a colocação da imagem conforme necessário.
- Para tornar a assinatura transparente, clique na imagem e, em seguida, seleccione "Formatar" no separador "Ferramentas de imagem".
- Clique em "Cor" e, em seguida, seleccione "Definir cor transparente".
- Clique na parte branca da assinatura para a tornar transparente.
- Guarde o documento e a sua imagem de assinatura será agora adicionada ao mesmo.
Se pretende manter um toque pessoal e, ao mesmo tempo, tornar os seus documentos Excel seguros, a utilização de uma imagem da sua assinatura pode ser uma excelente alternativa. Para evitar qualquer utilização ilegal, certifique-se de que guarda o ficheiro de imagem num local seguro.
Como posso adicionar uma assinatura ao Excel num Android?
Adicionar uma assinatura ao Excel num dispositivo Android é tão simples como num computador. Veja como:
- Abra a aplicação Excel no seu dispositivo Android.
- Toque na célula onde pretende adicionar a sua assinatura.
- Toque no ícone "Inserir" (parece um sinal de mais).
- Seleccione "Imagem" no menu.
- Escolha o ficheiro de imagem da sua assinatura no armazenamento do seu dispositivo.
- Ajuste o tamanho e a colocação da imagem conforme necessário.
- Guarde o documento e a sua imagem de assinatura será adicionada ao mesmo.
Pode personalizar rápida e facilmente os seus documentos Excel em movimento, seguindo estes métodos simples. Quer esteja no escritório ou a trabalhar a partir de casa, assinar os seus documentos Excel estabelece profissionalismo e cria confiança junto de clientes e colegas de trabalho.
Como posso guardar uma assinatura no Excel?
Guardar a sua assinatura no Excel pode poupar-lhe tempo e esforço ao adicioná-la a documentos futuros. Veja como:
- Insira a sua assinatura como descrito acima.
- Clique com o botão direito do rato na imagem da assinatura e seleccione "Copiar" no menu pendente.
- Clique no separador "Ficheiro" e seleccione "Opções".
- Seleccione "Personalizar Faixa de Opções" e clique em "Novo separador".
- Mudar o nome do novo separador para "Assinatura" e clicar em "OK".
- Clique no novo separador "Assinatura" e seleccione "Novo grupo".
- Altere o nome do novo grupo para "A minha assinatura" e clique em "OK".
- Com "A minha assinatura" selecionada, clique em "Adicionar".
- Dê um nome à sua assinatura e clique com o botão direito do rato sobre ela.
- Clique em "Colar" para colar a imagem da sua assinatura.
- Clique em "OK" para guardar a sua assinatura.
Agora, basta clicar na opção "Assinatura", escolher "A minha assinatura" e, em seguida, clicar na assinatura guardada sempre que pretender adicionar a sua assinatura a um documento. O tempo será poupado e os seus documentos serão consistentes.
Dicas para criar uma assinatura eficaz
Há algumas dicas que deve ter em mente para produzir uma assinatura eficaz em Excel. Certifique-se de que a sua assinatura é distinta e legível. Ao fazê-lo, ficará claro quem está a assinar o documento e que é simples de compreender.
Pense em incluir a data na sua assinatura. Isto pode ser útil por razões legais ou financeiras, bem como para ajudar a definir um período de tempo para o documento.
Certifique-se de que guarda uma cópia da sua assinatura num espaço protegido, como uma pasta protegida por palavra-passe ou um serviço de armazenamento seguro na nuvem. Desta forma, garante-se a segurança dos documentos e evita-se a utilização ilegal da assinatura.
Como posso criar uma assinatura gráfica no Excel?
É crucial apresentar-se de uma forma polida e profissional em todas as suas conversas, incluindo e-mails e materiais escritos. Utilizar o Excel para criar uma assinatura gráfica é uma técnica para o conseguir. Para produzir uma assinatura visualmente bonita, siga estes passos simples:
Passo 1: Abra um novo documento Excel e seleccione o separador Inserir.
Passo 2: Clique na opção Imagem e seleccione a imagem que pretende utilizar para a sua assinatura.
Passo 3: Uma vez inserida a imagem, ajuste o seu tamanho e posição de acordo com a sua preferência.
Passo 4: Adicione o seu nome e quaisquer outros detalhes relevantes, inserindo uma caixa de texto no separador Inserir.
Passo 5: Personalize o tipo de letra, o tamanho e a cor do texto para corresponder à sua marca ou preferência pessoal.
Passo 6: Agrupe a imagem e o texto seleccionando ambos os objectos e clicando com o botão direito do rato para selecionar a opção Agrupar.
Passo 7: Guarde a imagem como um formato de ficheiro PNG ou JPEG.
Passo 8: Abra o Outlook e navegue até às definições de Assinatura.
Passo 9: Seleccione a opção para criar uma nova assinatura e cole a imagem no campo da assinatura.
Passo 10: Guarde a sua nova assinatura e teste-a enviando uma mensagem de correio eletrónico para si ou para um colega.
Um método rápido mas poderoso para melhorar a sua imagem profissional e deixar uma impressão duradoura nos clientes e colegas de trabalho é criar uma assinatura gráfica no Excel. Pode criar uma assinatura que seja apelativa e educativa, seguindo estas instruções. Teste a sua nova assinatura em diferentes clientes de correio eletrónico.
Vantagens de adicionar uma assinatura no Excel
As assinaturas Excel oferecem várias vantagens, para além de melhorarem a sua imagem profissional. A automatização do processo de assinatura poupa tempo ao eliminar a necessidade de imprimir, assinar, digitalizardigitalizar e enviar papéis pelo correio. Em segundo lugar, aumenta a segurança ao garantir que apenas os signatários autorizados podem assinar o documento. Além disso, a utilização da mesma assinatura em todas as comunicações incentiva a uniformidade e a marca. Por último, a utilização de menos papel e tinta ajuda a criar uma atmosfera sem papel, tornando o local de trabalho mais ecológico.
Conclusão
Em conclusão, incluir uma assinatura no Excel é uma abordagem rápida e fácil para parecer mais profissional e simplificar o seu trabalho. Estas directrizes detalhadas ajudá-lo-ão a produzir uma assinatura visualmente apelativa que represente a sua marca ou personalidade pessoal. Isto não só melhora a segurança e poupa tempo, mas também incentiva um escritório sem papel. Para causar uma boa primeira impressão nos clientes e colegas de trabalho como administrador de um escritório, é crucial prestar atenção até aos mais pequenos detalhes, como a sua assinatura de correio eletrónico.
Considerações finais
No mundo dos negócios, adicionar um toque pessoal à sua assinatura digital pode realmente fazer a diferença. Na Artlogoorgulhamo-nos de ajudar os profissionais a criar as suas próprias assinaturas profissionais e personalizadas assinaturas manuscritas para Excel, tornando a assinatura de qualquer documento uma experiência elegante e significativa. Deixe-nos ajudá-lo a criar o seu selo no mundo digital.
Fontes
- https://bachelors-completion.northeastern.edu/news/what-is-digital-communication/
- https://corporatefinanceinstitute.com/resources/excel/excel-definition-overview/
- https://www.cisa.gov/news-events/news/understanding-digital-signatures



















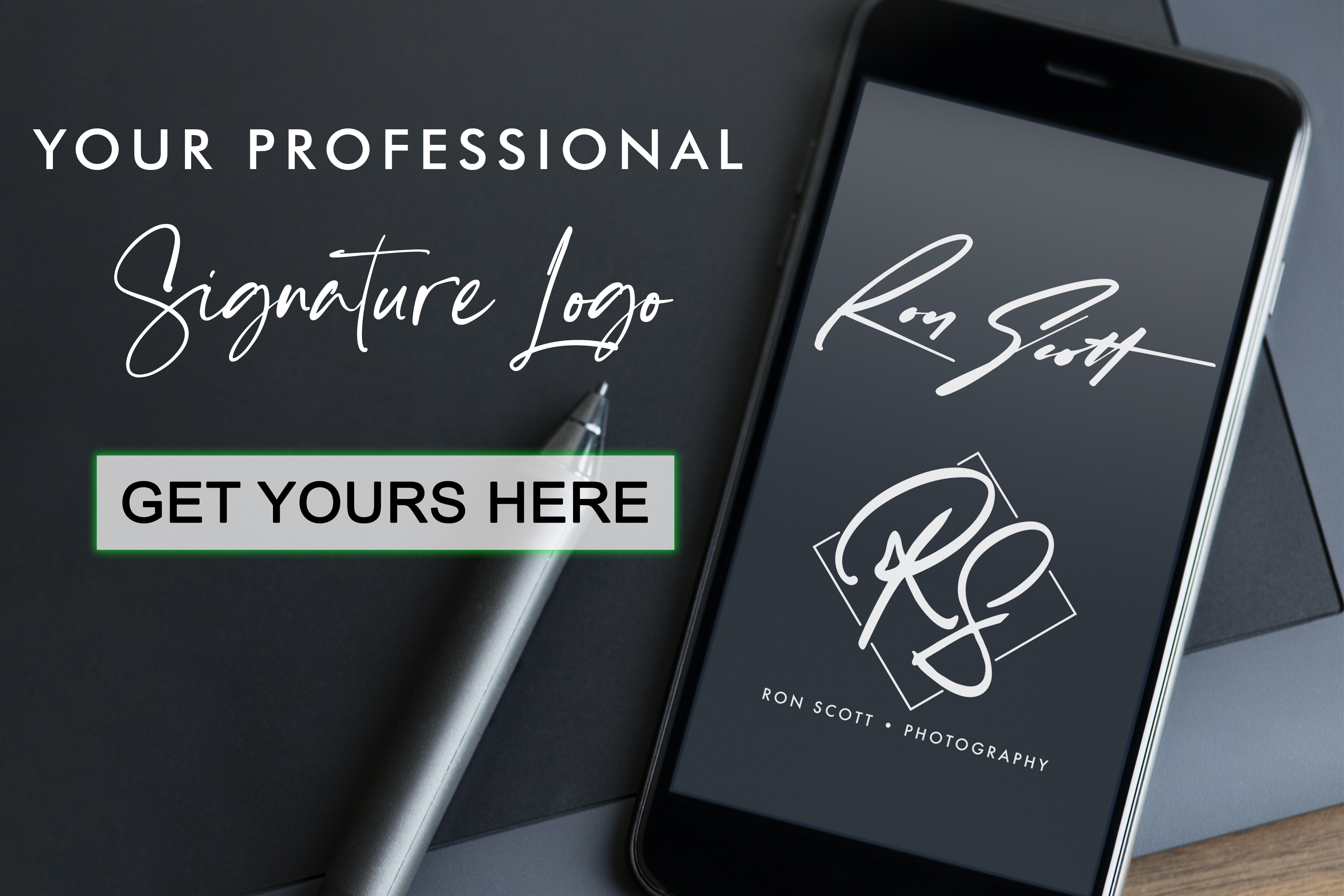




















Partilhar com: