Pretende melhorar as suas capacidades de comunicação por correio eletrónico? Adicionar uma assinatura à sua conta do Gmail é um passo crucial para se apresentar como um profissional. Neste tutorial fácil de seguir, vamos mostrar-lhe como criar uma assinatura que inclua as suas informações de contacto, o seu cargo e até ligações para os seus perfis nas redes sociais. Com uma assinatura que transmite confiança e autoridade, será capaz de causar uma forte impressão nos clientes, colegas e potenciais empregadores.
Porquê adicionar uma assinatura ao Gmail?
Adicionar uma assinatura à sua conta do Gmail é essencial para aumentar o profissionalismo e a credibilidade da sua comunicação por correio eletrónico. Uma assinatura bem concebida não só poupa tempo e esforço ao incluir automaticamente as suas informações de contacto, como também o ajuda a causar uma impressão duradoura nos destinatários. Ao incluir o seu nome, cargo e até ligações para os seus perfis nas redes sociais, uma assinatura mostra a sua experiência e estabelece uma imagem profissional. Quer seja um profissional de negócios, um freelancer ou um empresário, adicionar uma assinatura ao Gmail é uma forma simples e eficaz de elevar o seu jogo de e-mail e deixar um impacto positivo naqueles com quem comunica.
Como adicionar uma assinatura ao Gmail
Adicionar uma assinatura à sua conta do Gmail é um processo simples. Siga estas instruções passo a passo para adicionar uma assinatura ao seu Gmail:
- Abrir o Gmail: Aceda ao sítio Web do Gmail e inicie sessão na sua conta utilizando o seu endereço de correio eletrónico e a sua palavra-passe.
- Definições de acesso: Quando tiver iniciado sessão, clique no ícone de engrenagem localizado no canto superior direito da interface do Gmail. No menu pendente, seleccione "Definições".
- Navegar para a secção Assinatura: No menu Definições, desloque-se para baixo até encontrar a secção "Assinatura". Normalmente, está localizada a meio da página.
- Criar a sua assinatura: Na secção Assinatura, verá uma caixa de texto onde pode criar a sua assinatura. Pode incluir o seu nome, cargo, informações de contacto e quaisquer outros detalhes relevantes. Também pode formatar a sua assinatura utilizando as opções de formatação fornecidas.
- Personalizar a sua assinatura: Utilize as opções de formatação para personalizar o aspeto da sua assinatura. Pode alterar o tipo de letra, o tamanho, a cor e o estilo para corresponder às suas preferências pessoais ou de marca.
- Adicionar imagens ou hiperligações: Se pretender incluir uma imagem ou uma hiperligação na sua assinatura, pode fazê-lo clicando nos respectivos ícones na barra de ferramentas de formatação. Pode carregar uma imagem do seu computador ou inserir uma hiperligação para um sítio Web ou perfil de rede social.
- Guardar alterações: Depois de criar e personalizar a sua assinatura, desloque-se para o fundo da página e clique no botão "Guardar alterações". A sua assinatura será agora adicionada a todos os e-mails enviados da sua conta do Gmail.
- Compor um e-mail de teste: Para se certificar de que a sua assinatura está a funcionar corretamente, escreva uma mensagem de correio eletrónico de teste e envie-a para si ou para um colega. Verifique se a assinatura aparece como pretendido e faça os ajustes necessários, se for o caso.
Adicionou com êxito uma assinatura à sua conta do Gmail. A sua assinatura será agora adicionada automaticamente a todos os seus e-mails enviados, dando-lhes um toque profissional e personalizado.
Porque é que não consigo adicionar uma assinatura ao meu Gmail?
Se não conseguir não conseguir adicionar uma assinatura à sua conta do Gmailpodem existir algumas razões para isso. Em primeiro lugar, certifique-se de que está a utilizar um navegador suportado. O Gmail funciona melhor com navegadores modernos, como o Google Chrome, o Mozilla Firefox, o Safari ou o Microsoft Edge. Além disso, verifique as suas definições do Gmail para se certificar de que a funcionalidade de assinatura está activada. Para tal, clique no ícone de engrenagem no canto superior direito da interface do Gmail, seleccione "Definições" e navegue até à secção "Assinatura". Se não vir esta secção, é possível que a sua configuração do Gmail não permita assinaturas. Nesses casos, poderá ser necessário contactar o administrador do seu e-mail ou o departamento de TI para ativar a funcionalidade de assinatura na sua conta. Ao resolver estes possíveis problemas relacionados com o navegador, assinatura de correio eletrónico, definições do Gmail e configuração, deverá conseguir adicionar uma assinatura à sua conta Gmail.
Como editar a assinatura no Gmail
Editar a sua assinatura no Gmail é um processo simples. Siga estas instruções passo-a-passo para editar a sua assinatura no Gmail:
- Abrir o Gmail: Aceda ao sítio Web do Gmail e inicie sessão na sua conta utilizando o seu endereço de correio eletrónico e a sua palavra-passe.
- Definições de acesso: Quando tiver iniciado sessão, clique no ícone de engrenagem localizado no canto superior direito da interface do Gmail. No menu pendente, seleccione "Definições".
- Navegar para a secção Assinatura: No menu Definições, desloque-se para baixo até encontrar a secção "Assinatura". Normalmente, está localizada a meio da página.
- Editar a sua assinatura: Na secção Assinatura, verá uma caixa de texto com a sua assinatura atual. Efectue as alterações necessárias à sua assinatura, editando o texto, adicionando ou removendo informações ou formatando o texto conforme pretendido.
- Guardar alterações: Depois de ter efectuado as edições desejadas na sua assinatura, desloque-se para baixo até ao fim da página e clique no botão "Guardar alterações". A sua assinatura será agora actualizada e aplicada a todos os e-mails enviados da sua conta do Gmail.
Efectuou alterações com êxito à sua assinatura do Gmail. Todos os seus e-mails enviados passarão a incluir automaticamente a assinatura revista, que reflecte as alterações efectuadas.
Como posso adicionar uma assinatura na aplicação móvel do Gmail?
- Abrir a aplicação Gmail: Localize e abra a aplicação Gmail no seu dispositivo móvel. Certifique-se de que tem sessão iniciada na sua conta Gmail.
- Aceder ao menu: Toque no ícone do menu, normalmente representado por três linhas horizontais, localizado no canto superior esquerdo da interface da aplicação. Isto abre o menu lateral.
- Ir para Definições: Desloque-se para baixo no menu lateral e toque em "Definições".
- Seleccione a sua conta: Se tiver várias contas associadas à aplicação Gmail, seleccione a conta à qual pretende adicionar uma assinatura.
- Toque em "Assinatura": Nas definições da conta, desloque-se para baixo até encontrar a opção "Assinatura". Toque nela para continuar.
- Criar a sua assinatura: No editor de assinaturas, introduza o texto que pretende incluir na sua assinatura. Pode incluir o seu nome, cargo, informações de contacto ou quaisquer outros detalhes relevantes. Também pode formatar o texto utilizando as opções de formatação disponíveis.
- Guardar alterações: Depois de ter criado e personalizado a sua assinatura, toque no botão "Guardar" ou "Concluído" para guardar as alterações.
Dicas sobre como criar uma assinatura única e profissional
Seja simples e conciso
Uma assinatura limpa e organizada é mais apelativa visualmente e mais fácil de ler. Inclua apenas as informações necessárias, como o seu nome, cargo e dados de contacto. Evite sobrecarregar a sua assinatura com detalhes excessivos ou gráficos desnecessários.
Utilizar uma marca consistente
Se estiver a representar uma empresa ou marca, certifique-se de que a sua assinatura está em conformidade com as directrizes gerais da marca. Utilize o mesmo tipo de letra, cores e estilo que o logótipo ou o Web site da sua empresa para manter um aspeto coeso e profissional.
Incluir informações de contacto relevantes
Facilite o contacto com os destinatários, incluindo o seu endereço de correio eletrónico, número de telefone e quaisquer outros dados de contacto relevantes. Isto permite uma comunicação sem falhas e demonstra a sua acessibilidade e profissionalismo.
Adicionar uma imagem de perfil profissional ou um logótipo
A inclusão de uma fotografia de perfil de alta qualidade ou o logótipo da sua empresa pode dar um toque pessoal e melhorar a sua imagem profissional. Escolha uma imagem que seja clara, profissional e que esteja de acordo com a sua marca ou sector.
Utilizar ligações de redes sociais
Se tiver perfis profissionais nas redes sociais que sejam relevantes para o seu trabalho, considere incluir ligações para os mesmos na sua assinatura. Isto permite que os destinatários se liguem a si noutras plataformas e se envolvam mais com o seu conteúdo profissional.
Testar e atualizar regularmente
Depois de criar a sua assinatura, envie mensagens de correio eletrónico de teste para si próprio ou para colegas para garantir que aparece corretamente em diferentes dispositivos e clientes de correio eletrónico. Reveja e actualize regularmente a sua assinatura, conforme necessário, para refletir quaisquer alterações nas suas informações de contacto ou na sua marca.
Conclusão
Em conclusão, adicionar uma assinatura à sua conta do Gmail é uma forma simples mas eficaz de melhorar a sua comunicação profissional por e-mail. Seguindo o guia passo-a-passo fornecido, pode criar facilmente uma assinatura que inclua o seu nome, cargo, informações de contacto e até elementos de marca personalizados. Uma assinatura bem concebida não só poupa tempo, como também acrescenta um toque de profissionalismo e credibilidade aos seus e-mails. Quer seja um profissional de negócios, um freelancer ou um empresário, dedicar algum tempo a criar uma assinatura única e profissional deixará uma impressão duradoura nos seus destinatários e elevará a sua correspondência por correio eletrónico a novos patamares.
Considerações finais
Transforme a sua personalidade profissional com Artlogo's onde a criatividade encontra o requinte. A nossa talentosa equipa é especializada na criação de assinaturas assinaturas manuscritaslogótipos e cartões de visita com código QR que incorporam na perfeição a sua indústria e identidade pessoal. Quer seja um freelancer ou um profissional de uma empresa, a nossa procura de excelência garante que a sua assinatura deixará uma impressão notável e transmitirá profissionalismo. Abrace a vantagem da Artlogo e exiba com confiança a sua individualidade com uma assinatura que fala verdadeiramente alto.
Fontes



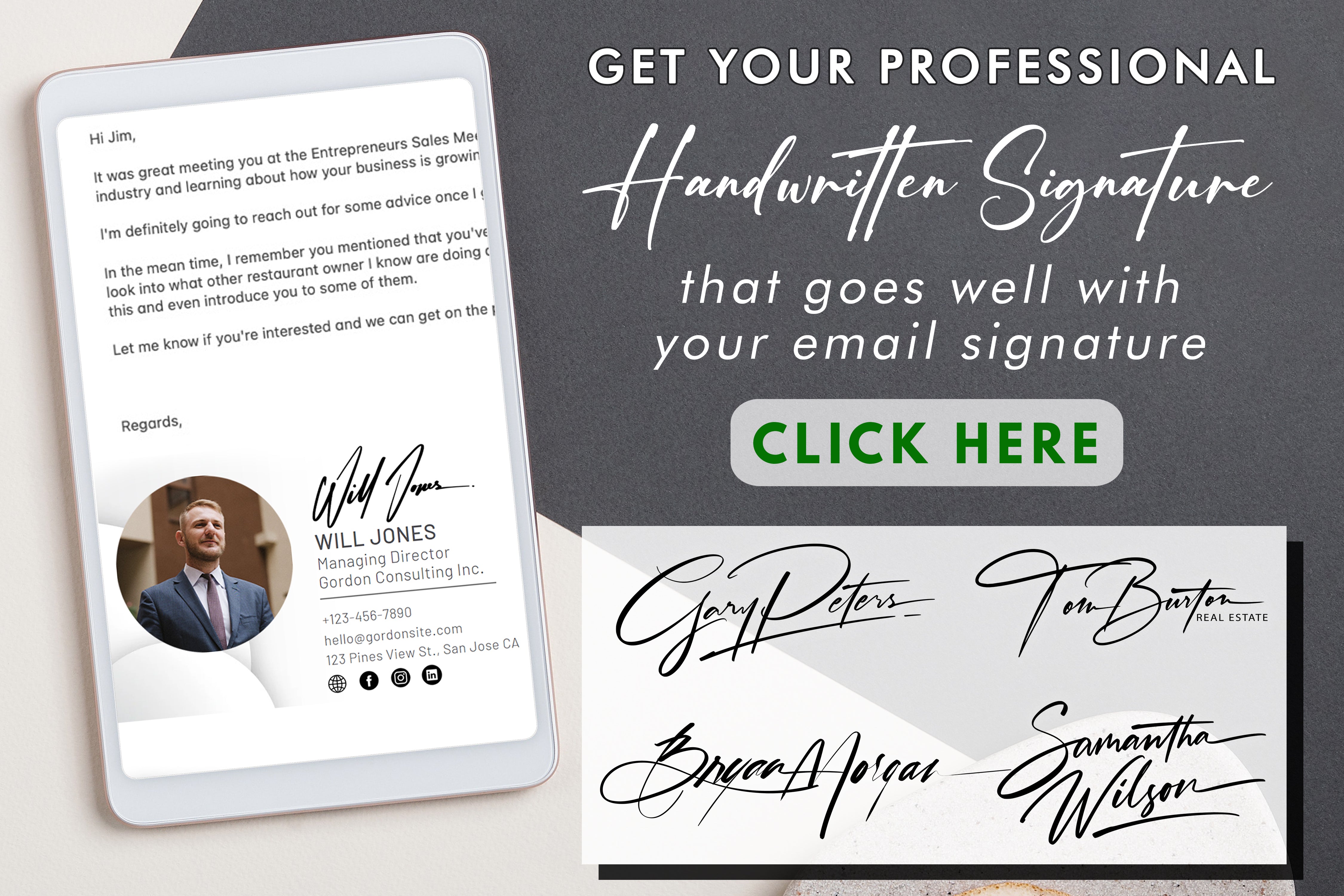
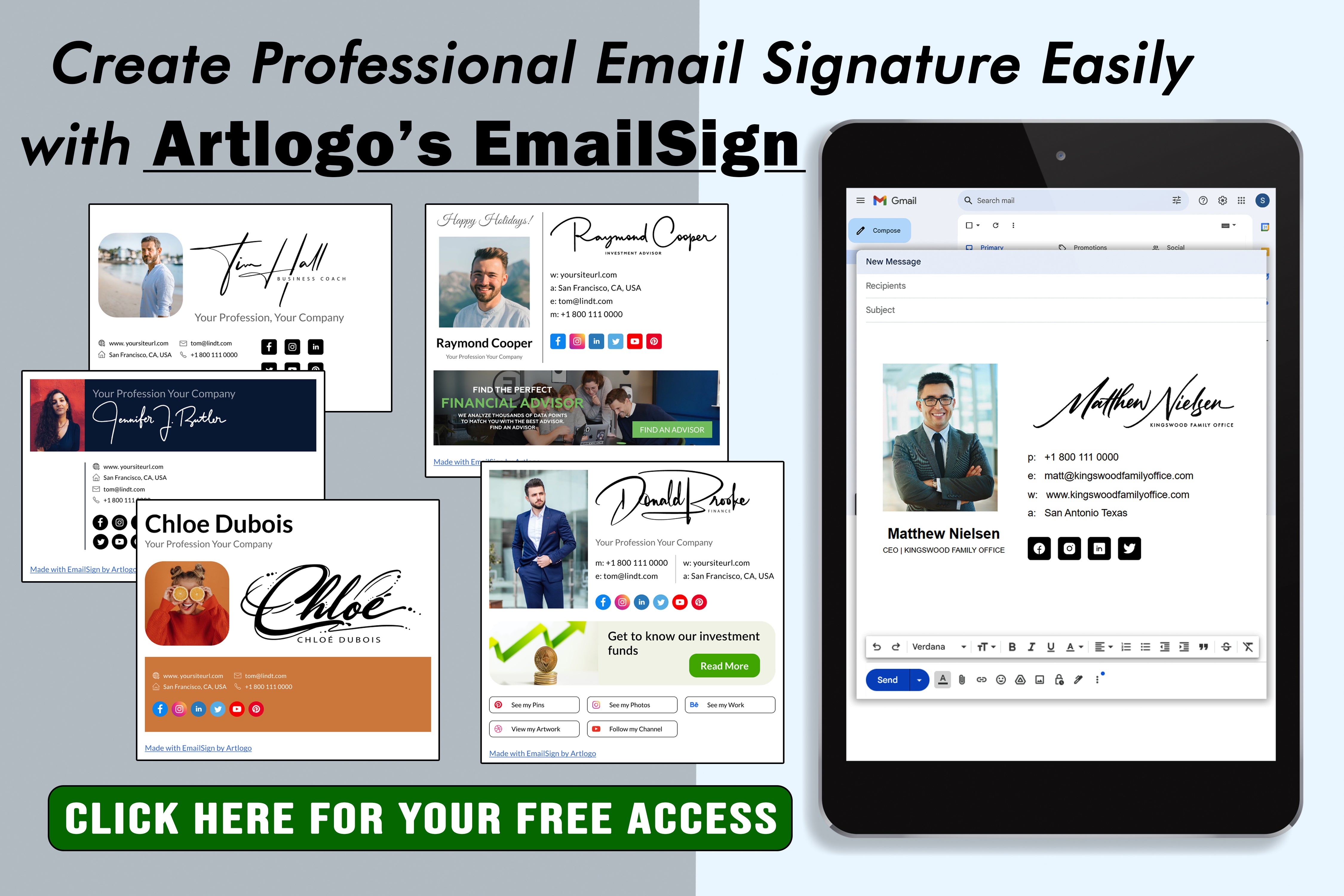




















Partilhar com: